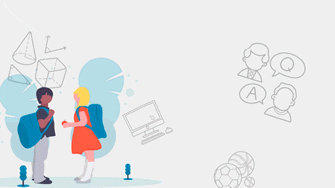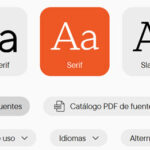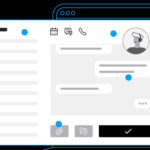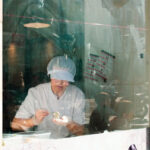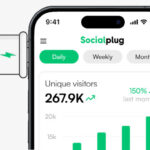One of Excel most helpful features is conditional formatting which makes it an effective tool for data analysis and visualisation. With the help of this tool, you may apply formatting like colours, icons, and data bars automatically based on the information in your cells. Regarding budget management, sales tracking, or survey analysis, Conditional Formatting Excel can be helpful in rapidly identifying significant trends and data points.
In this blog, we’ll use conditional formatting Excel to draw attention to crucial information. To further enhance your skills, consider taking a Microsoft Excel Training course to master these techniques.
Table of Contents
-
Getting Started with Conditional Formatting
-
Custom Conditional Formatting Rules
-
Managing Conditional Formatting Rules
-
Practical Applications
-
Conclusion
Getting Started with Conditional Formatting
First, open your Excel document and choose the range of cells you wish to format before you start using conditional formatting. Your dataset could include a particular range, column, or row. After your data is selected, click «Conditional Formatting» in the «Styles» group under the «Home» tab on the Ribbon.
You will see several options, including:
-
Highlight Cells Rules
-
Top/Bottom Rules
-
Data Bars
-
Colour Scales
-
Icon Sets
Let’s examine these choices and see how we might use them to draw attention to crucial information.
Highlight Cells Rules
The Highlight Cells Rules let you format cells that fit specific requirements. For instance, you may wish to draw attention to cells that fall inside a particular range, exceed a given threshold, or have values that fall between a given range. These are a few such usage cases:
-
Greater Than / Less Than: Show sales numbers above or below a target amount.
-
Between: Draw attention to grades that are in a particular range.
-
Equal To: Emphasise cells corresponding to a specific value, like a name or date.
-
Text That Contains: For textual data analysis, highlight cells with a specific keyword.
-
A Date Occurring: Emphasise dates within a specific time frame, like this week or last month.
-
Duplicate Values: To guarantee data integrity, locate and highlight duplicate items in your dataset.
Applying a Highlight Cells Rule involves:
-
Choosing the desired formatting style.
-
Entering the necessary values.
-
Selecting the rule type from the menu.
Top/Bottom Rules
You can use the Top/Bottom Rules to determine which values in your dataset are the highest or lowest. This might assist you in identifying problem areas or high performers quickly. Among the choices are:
-
Top 10 Items / Bottom 10 Items: Emphasise the items with the greatest or lowest values in the Top 10 or Bottom 10 list.
-
Top 10% / Bottom 10%: Draw attention to the highest or lowest percentage of the values.
-
Above Average / Below Average: Emphasise values that are either above or below the average: Above/Below Average.
To apply these guidelines, pick your formatting style, indicate the quantity or percentage of elements, and pick the desired choice from the menu.
Data Bars
Data Bars make it simple to compare data quickly by visually representing the values in your cells. Longer bars indicate greater values, and the bar’s length reflects the cell’s value. This is especially helpful for financial data since you may wish to compare earnings, expenses, or revenues over several periods.
Choose «Data Bars» from the Conditional Formatting menu after selecting the range of cells to apply data bars. Next, you can choose between a solid fill bar style and a gradient. Excel will automatically apply the bars based on the values in the cells.
Colour Scales
The values in your cells are represented by a range of colours on colour scales; different shades correspond to other ranges. You can use this to find patterns and trends in your data. One way to illustrate performance would be using a colour scale, where red denotes poor performance and green indicates excellent performance.
After selecting your date range, select «Colour Scales» from the Conditional Formatting menu. Next, you can choose from several pre-made colour scales or create your own bespoke one.
Icon Sets
Icon Sets give your data a visual indication that can help with interpretation by adding icons to your cells based on their values. Other icon sets, such as traffic lights, flags, and arrow sets, are available. This capability is quite helpful for developing dashboards and summary reports.
After deciding on your data range, choose «Icon Sets» from the Conditional Formatting menu to apply icon sets. The icon set that best meets your demands can then be chosen.
Custom Conditional Formatting Rules
You can use formulas to construct unique conditional formatting rules for more complex situations. This enables you to apply formatting according to intricate standards not addressed by the pre-installed rules. For instance, you may wish to draw attention to cells that satisfy more than one requirement or ones whose value is higher than the column’s average.
Choose «New Rule» from the Conditional Formatting menu, then «Use a formula to determine which cells to format» and enter your formula to create a custom rule. Next, decide which formatting to use.
Managing Conditional Formatting Rules
Maintaining your rules is crucial as you add conditional formatting to your workbook to ensure everything functions as it should and doesn’t clash. When you pick «Manage Rules» from the Conditional Formatting menu, you can see and modify every rule applied to a particular range. This lets you adjust, remove, or rearrange rules as necessary.
Practical Applications
Let’s look at some real-world uses for conditional formatting to demonstrate its power:
-
Sales Performance: To rapidly identify top and underperformers, highlight sales statistics over a given green threshold and below a red threshold.
-
Project management: Use colour scales to show task completion percentages. Red tasks indicate activities that are past due, while green tasks indicate tasks that have been completed.
-
Financial Analysis: To quickly determine where the most money is being spent, use data bars to compare monthly spending across several categories.
-
Survey Results: Using icon sets to symbolise good, neutral, and negative feedback, highlight survey replies according to satisfaction levels.
Conclusion
Excel’s conditional formatting function is a flexible and potent tool that can revolutionise data analysis and visualisation. By emphasising significant data points, trends, and outliers, you can convey your findings more effectively and make more informed judgements. Excel proficiency and productivity will increase if you master conditional formatting, regardless of your experience level. For comprehensive learning, consider exploring courses offered by The Knowledge Academy to enhance your Excel skills and make the most of this powerful feature.